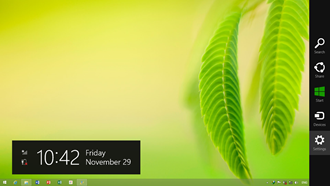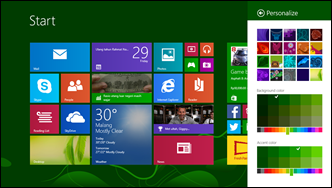Bagi kamu yang sering melakukan install ulang, pasti tidak asing dengan installer Windows AIO (All-in-One). Windows AIO adalah installer yang menggabungkan beberapa versi Windows dalam satu ISO. Tujuannya tentu saja untuk menjadikan proses instalasi menjadi lebih praktis, hanya dengan satu media instalasi kita bisa menginstall Windows dengan versi apapun.
Untuk mendapatkan installer Windows AIO, kebanyakan pengguna Windows mendownload ISOnya dari berbagai macam sumber. Tetapi tahukah kamu bahwa kamu bisa membuat installer Windows AIO sendiri?
Kali ini saya akan menjelaskan Membuat Windows 8.1 AIO (All in One) Secara Manual Dengan Media Center
Tertarik Untuk Mencoba??, Bahan-bahan yg di Butuhkan adalah...
- Windows Assessment and Deployment Kit (ADK) | Download | ~1,4MB
- .ISO Windows 8.1 yg Meliputi
- Windows 8.1 32Bit
- Windows 8.1 64Bit
- Windows 8.1 Enterprise 32Bit
- Windows 8.1 Enterprise 64Bit
Pertama Download ADKnya Lalu Install, Pilih Hanya Deployment Tool saja. Install ~40MB
Quote:
Navigasi ke Drive C:, Lalu Buat 1 Folder dengan Nama win81aio dan Pada Folder win81aio Buat 6 Folder dan Beri nama masing-masing
- win81
- x86
- x64
- entx86
- entx64
- mount
Mount ke 4 ISO, Pada Setiap ISO Nagivasi ke Folder Sources, Lalu
- Copykan Semua File didalam ISO Windows 8.1 32Bit ke Folder win81, Setelah Itu Navigasilah ke Folder win81\source lalu Pindahkan File Install.wim ke Folder C:\win81aio\x86
- Copy File Install.wim pada ISO Windows 8.1 64Bit ke Folder C:\win81aio\x64
- Copy File Install.wim pada ISO Windows 8.1 Enterprise 32Bit ke Folder C:\win81aio\entx86
- Copy File Install.wim pada ISO Windows 8.1 Enterprise 64Bit ke Folder C:\win81aio\entx64
Dan Sekarang Tinggal Eksekusi Menggunakan Perintah yang ku suka yaitu Deployment Servicing and Imaging Tool(DISM.exe), Dengan Menggunakan Deployment Servicing and Imaging Tool Environment, Hasil download Dari Windows 8.1 ADK (Jalankan Dengan Perintah As Administrator).
Ketikan Perintah dibawah ini Secara Berurutan
Ketikan Perintah dibawah ini Secara Berurutan
- Dism /Export-Image /SourceImageFile:c:\win81aio\x86\install.wim /SourceIndex:2 /DestinationImageFile:c:\win81aio\win81\sources\install.wim /DestinationName:"Windows 8.1" /compress:maximum
- Dism /Export-Image /SourceImageFile:c:\win81aio\x86\install.wim /SourceIndex:1 /DestinationImageFile:c:\win81aio\win81\sources\install.wim /DestinationName:"Windows 8.1 Pro" /compress:maximum
- Dism /Export-Image /SourceImageFile:c:\win81aio\x86\install.wim /SourceIndex:1 /DestinationImageFile:c:\win81aio\win81\sources\install.wim /DestinationName:"Windows 8.1 Pro with Media Center" /compress:maximum
- Dism /Export-Image /SourceImageFile:c:\win81aio\entx86\install.wim /SourceIndex:1 /DestinationImageFile:c:\win81aio\win81\sources\install.wim /DestinationName:"Windows 8.1 Enterprise" /compress:maximum
- Dism /Export-Image /SourceImageFile:c:\win81aio\x64\install.wim /SourceIndex:2 /DestinationImageFile:c:\win81aio\win81\sources\install.wim /DestinationName:"Windows 8.1" /compress:maximum
- Dism /Export-Image /SourceImageFile:c:\win81aio\x64\install.wim /SourceIndex:1 /DestinationImageFile:c:\win81aio\win81\sources\install.wim /DestinationName:"Windows 8.1 Pro" /compress:maximum
- Dism /Export-Image /SourceImageFile:c:\win81aio\x64\install.wim /SourceIndex:1 /DestinationImageFile:c:\win81aio\win81\sources\install.wim /DestinationName:"Windows 8.1 Pro with Media Center" /compress:maximum
- Dism /Export-Image /SourceImageFile:c:\win81aio\entx64\install.wim /SourceIndex:1 /DestinationImageFile:c:\win81aio\win81\sources\install.wim /DestinationName:"Windows 8.1 Enterprise" /compress:maximum
Setelah Selesai Sekarang saatnya MenConvertnya menjadi ProfessionalWMC, Lanjutkan Kembali di Deployment Servicing and Imaging Tool Environment Ketikan Secara berurutan.
- Dism /mount-wim /wimfile:C:\win81aio\win81\sources\install.wim /index:3 /mountdir:C:\win81aio\mount
- Dism /Image:C:\win81aio\mount /Get-TargetEditions
- Dism /Image:C:\win81aio\mount /Set-Edition:ProfessionalWMC
- Dism /unmount-wim /mountdir:C:\win81aio\mount /commit
- imagex /flags "ProfessionalWMC" /info C:\win81aio\win81\sources\install.wim 3 "Windows 8.1 Pro with Media Center" "Windows 8.1 Pro with Media Center"
- Dism /mount-wim /wimfile:C:\win81aio\win81\sources\install.wim /index:7 /mountdir:C:\win81aio\mount
- Dism /Image:C:\win81aio\mount /Get-TargetEditions
- Dism /Image:C:\win81aio\mount /Set-Edition:ProfessionalWMC
- Dism /unmount-wim /mountdir:C:\win81aio\mount /commit
- imagex /flags "ProfessionalWMC" /info C:\win81aio\win81\sources\install.wim 7 "Windows 8.1 Pro with Media Center " "Windows 8.1 Pro with Media Center"
Buat File Ei.CFG, Copas Perintah ini di Notepad
|
Lalu Save dengan nama Ei.CFG, Simpan pada Folder C:\win81aio\win81\source dan Pastikan Save as Typenya "All Files"
Lalu Sentuhan Terakhir yaitu Menggunakan Perintah Oscdimg untuk Membuat Bootable ISO, Kembali lagi ke lagi Deployment Servicing and Imaging Tool Environment Perintah Berikut Secara berurutan
Lalu Sentuhan Terakhir yaitu Menggunakan Perintah Oscdimg untuk Membuat Bootable ISO, Kembali lagi ke lagi Deployment Servicing and Imaging Tool Environment Perintah Berikut Secara berurutan
|
Done..., Dengan Begitu kamu Sukses Membuat Windows 8.1 AIOmu Sendiri Total Master Installernya Mencapai ~7GB
NB : Windows 8.1 Enterprise Evaluation itu Versi yg ku Download dari TechNet, kamu Bisa Download Windows 8.1 Enterprise
biasa dan Begitu Juga dengan Windows 8.1 Previewnya
biasa dan Begitu Juga dengan Windows 8.1 Previewnya
Nahh Mudahkan Memodifikasi 4 ISO Menjadi 1 ISO (All In One), dari pada Download Doank Mending Buat Sendiri ^^
Jika ada yg masih Bingung bisa di tanyakan Jangan malu2, semoga Bermanfaat